WordPressのインストール後、記事を書き始める前にやるべき初期設定があります。この記事を読めば、最低限必要な初期設定のやり方がわかります。
 サラシナ
サラシナとりあえず何をすけばいいのかわからない・・・
という方はまず次の事をやっておきましょう。
この記事では、WordPressインストール後に行う初期設定を、できるだけわかりやすく説明していきますので、参考にしてみてください。
まずはWordPressの管理画面からログインしてみてください。
ほとんどの初期設定は、画面左の側の設定関連メニューから行います。


記事を書く前に必ず行う初期設定5つ



記事を書く前にやっておきたい初期設定として、以下の5つを紹介します
- パーマリング設定
- SSL設定
- 不要プラグインの削除
- 必須プラグインの追加
- カテゴリーの変更
①パーマリング設定
パーマリングとは
パーマリンクとは、WordPressで作成するブログのページごとのURLです。パーマリンク設定では、ページごとのURLの形式を設定することができます。
(1)パーマリンク設定画面の開き方
WordPress管理画面の[設定]>[パーマリンク設定]をクリックします。
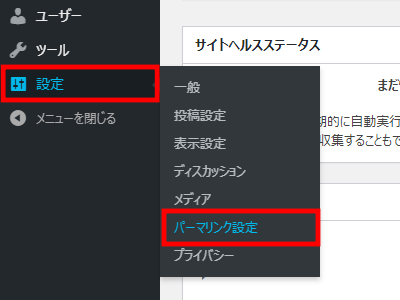
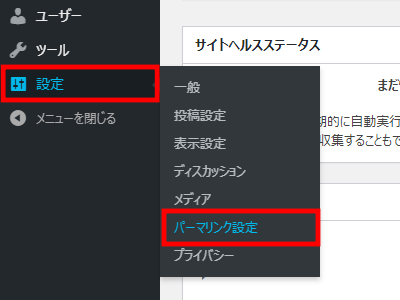
(2)おすすめのパーマリンク設定
- 共通設定は「投稿名」を選択する
- オプションは「空白のまま」でOK
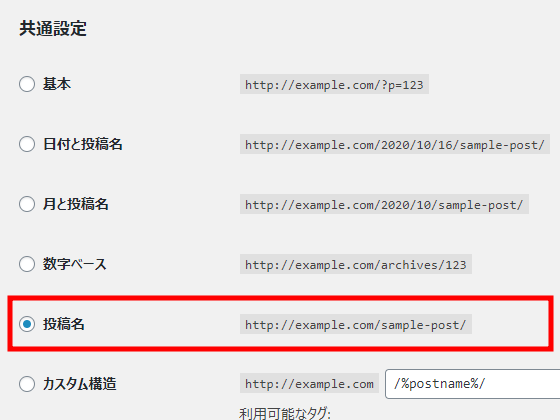
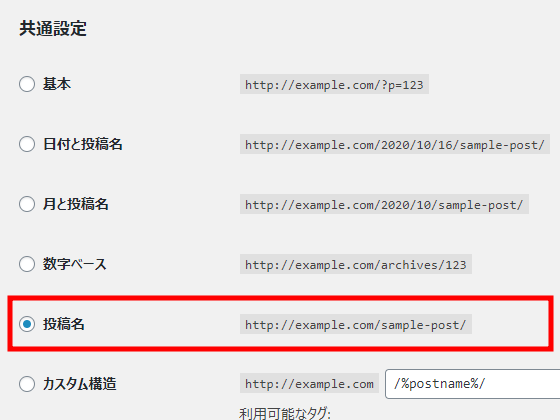
※パーマリンク設定を変更した場合は、画面下部の[変更を保存]をクリックするのを忘れずに。
「投稿名」の選択をおすすめする理由
何を書いてある記事なのかを理解しやすくするためです。
Google 公式ヘルプにも、見ただけで必要な情報かどうかを判断できるURLにすることが重要だと書かれています。そのためには、「投稿名」をURLの一部にするのが最適だと思います。
記事を書く前にパーマリンク設定をする理由
記事の公開後にパーマリンクを変更してしまうと、以下の問題点が生じてしまいます。
- 外部サイトからのリンクが無効になる
- 検索エンジンの評価が下がる可能性がある
- SNSのシェア回数がリセットされる
- リダイレクトの設定に手間がかかる
②SSL設定
コノハウイングの簡単セットアップを利用している場合、自動的にSSLが設定されるため、作業は不要です。
(1)SSLとは
SSLとは、ブログ/サイトの通信を暗号化する仕組みのことです。SSL化されたブログは、URLが「https://」で始まるのが特徴で、安全性をアピールすることができます。
独自ドメインで運営するサイトをSSL化することを、独自SSL設定といいます。
(2)SSLを設定する方法
WordPressで運営するブログにSSLを設定するための基本的な手順は、以下のとおりです。
SSL設定の基本手順
- サーバー管理画面で独自SSL設定をする
- WordPress管理画面でアドレスを変更する
①サーバー管理画面で独自SSL設定をする
レンタルサーバー会社によって設定手順が異なります。ご利用のサーバーのマニュアル等をご確認ください。
②WordPress管理画面でアドレスを変更する
WordPress管理画面の[設定]>[一般]をクリックします。
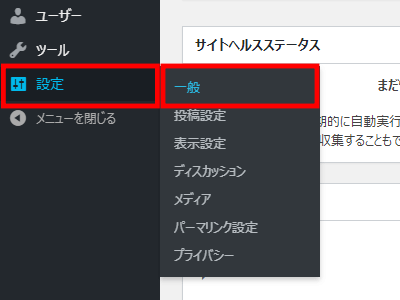
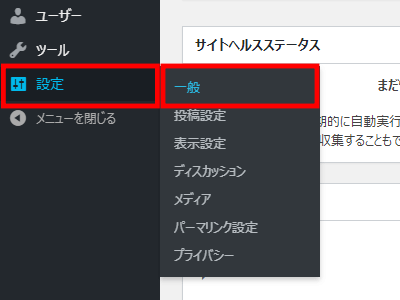
[WordPress アドレス (URL)]と[サイトアドレス (URL)]を「https」に修正します。


※アドレスの修正後は、画面下部の[変更を保存]をクリックするのを忘れずに。
③不要プラグインの削除
(1)プラグインとは
プラグインを使うと、WordPressに備わっていない機能を簡単に追加することができます。
WordPress公式サイトに登録されているプラグインは、基本的に無料で、管理画面から簡単に追加することができます
(2)不要なプラグインを削除する
WordPressをインストールすると、いくつかのプラグインが自動的にインストールされます。
プラグインはとても便利なものですが、“使い過ぎ”はよくありません。
なぜなら、などのデメリットがあるからです。不要なプラグインは削除しましょう。
- 更新作業などのメンテナンスに手間がかかる
- ブログの表示速度に悪影響を及ぼすかもしれない
- プラグインどうしの相性が合わなければ不具合を発生するかもしれない
WordPress管理画面の[プラグイン]>[インストール済みプラグイン]をクリックすると、すでにインストールされているプラグインの一覧を見ることができます。
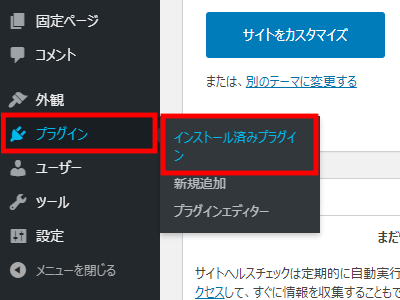
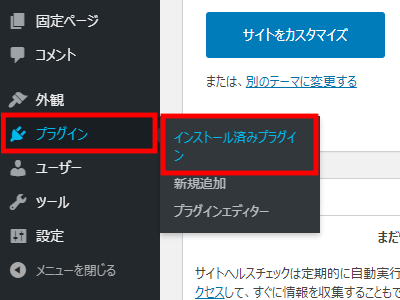
Akismet Anti-Spam (アンチスパム)
コメントスパムからブログを保護するためのプラグインです。コメント機能を使わないなら、削除してOKです。
Hello Dolly
管理画面上に、ある曲の歌詞がランダムに表示されるプラグインです。ブログ運営には無関係なので、削除してOKです。


④必須プラグインの追加
(1)必須のプラグイン
次に、WordPressでブログ運営する上で欠かせないプラグインを追加します。以下の2つのプラグインをおすすめします。
- WP Multibyte Patch
(WordPressを日本語環境で正しく動作させるためのプラグイン) - UpdraftPlus
(WordPressのバックアップと復元が簡単にできるプラグイン)
WordPressは英語圏で作られたソフトで、日本語の環境では正しく動作しない場合があります。
~たとえば~
- 文字数を正しくカウントしない
- 全角スペースを認識しない
- 日本語名を付けた画像ファイルを正常に処理できない
といった不具合が生じる可能性があります。日本語環境で起こりうるWordPressの不具合を回避するために利用したいのが、「WP Multibyte Patch」です。
WordPressのバックアップと復元が簡単にできるプラグイン
WordPressを使っていると、さまざまな設定変更やカスタマイズをしていく機会も増えていきます。
すると、思わぬ不具合が生じて、ブログが表示されなくなるなどのトラブルが発生する場合もあります。
このような“万が一”に備えたバックアップが欠かせません。
特にWordPressに慣れない間はトラブルへの注意が必要なので、早めにバックアップを取れる体制を作っておくことが大切です。初心者でも簡単にバックアップを取ることができるのが、「UpdraftPlus」です。
(2)プラグインを新規追加する方法



新しくプラグインを追加するには、「インストール」と「有効化」が必要です。手順を詳しく見ていきましょう。
1.WordPress管理画面[プラグイン]>[新規追加]をクリック
プラグインを新しく追加するには、WordPress管理画面の[プラグイン]>[新規追加]をクリックします。
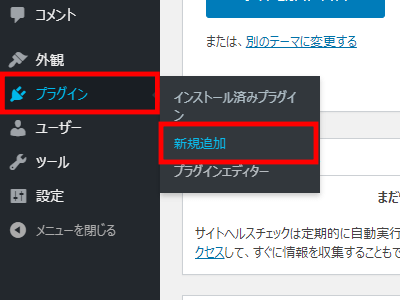
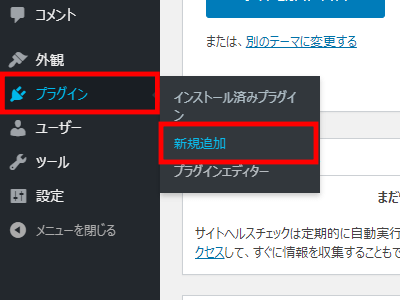
2.プラグイン名でキーワード検索
画面右上のキーワード入力欄にプラグイン名を入力します。今回は、「WP Multibyte Patch」で検索します。
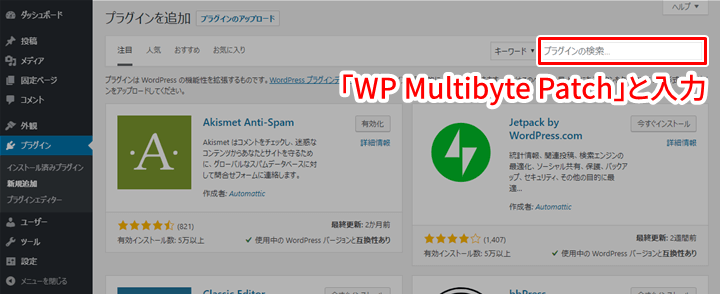
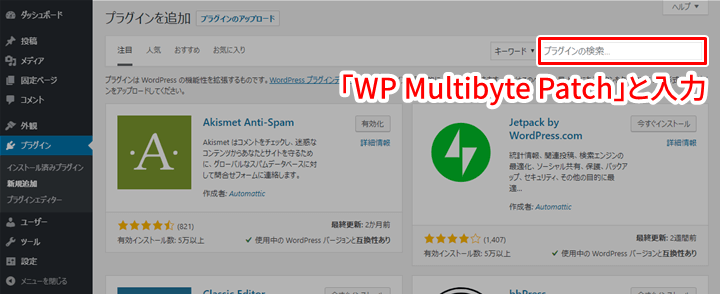
3.[今すぐインストール]をクリック
WP Multibyte Patch プラグインの[今すぐインストール]をクリックします。
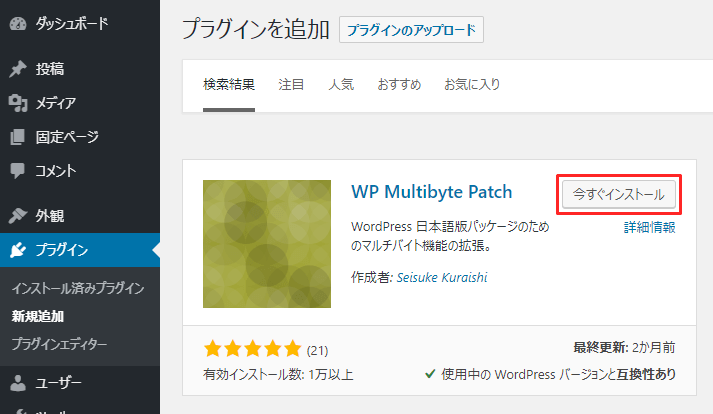
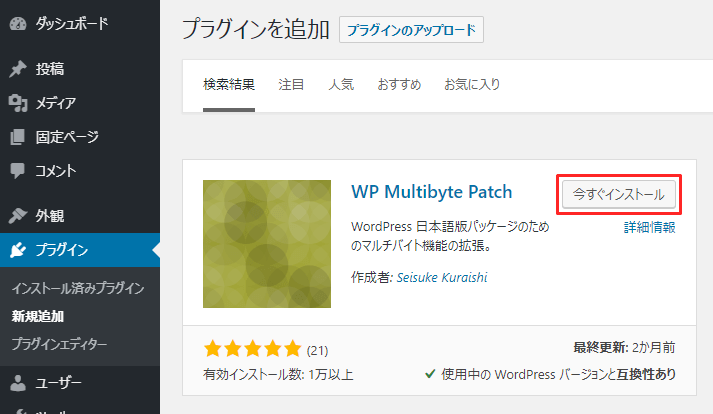
4.[有効化]をクリック
インストールが完了したら[有効化]をクリックします。
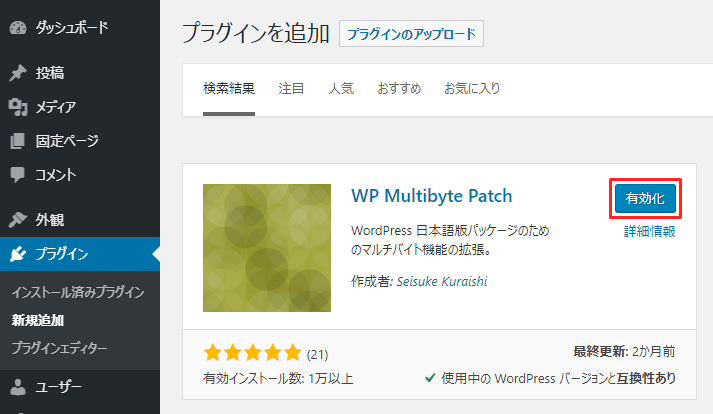
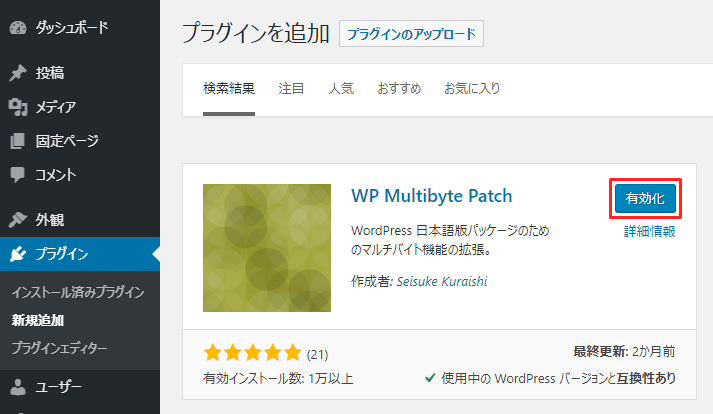
以上で、WP Multibyte Patch プラグインの追加が完了です。



「UpdraftPlus」プラグインの追加も、同様の手順でできます。
⑤カテゴリーの変更
(1)カテゴリーとは
カテゴリーは、ブログ内の記事をグループ分けするのに使います。
WordPressは、同じカテゴリーに属する記事一覧(カテゴリーページ)を自動的に生成します。
初期状態では、「未分類」というカテゴリーが設定されています。未分類カテゴリーに記事を追加し続けてしまうと、読者にとって使いづらいブログになってしまいます。
ただ、未分類カテゴリーは削除することができないため、他のカテゴリー名に変更する必要があります。
(2)カテゴリー名を変更する方法
WordPress管理画面の[投稿]>[カテゴリー]をクリックします。
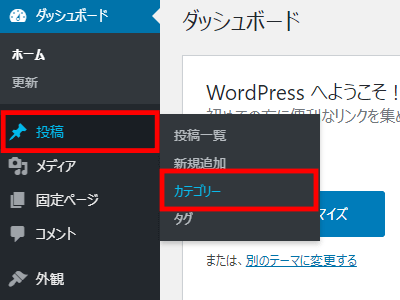
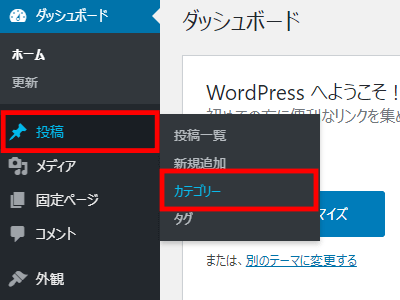
「未分類」というタイトルのあたりにマウスカーソルを合わせ、[編集]をクリックします。
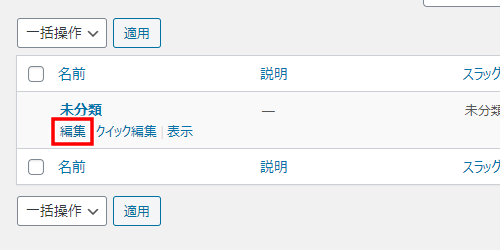
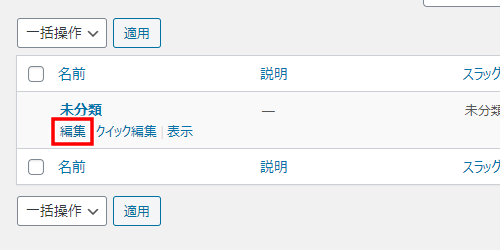
カテゴリーの[名前]と[スラッグ]を変更します。
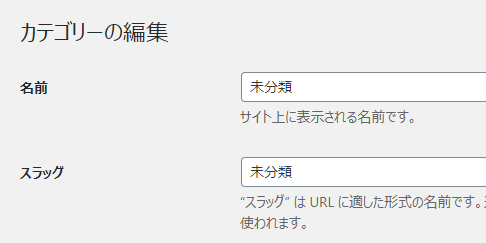
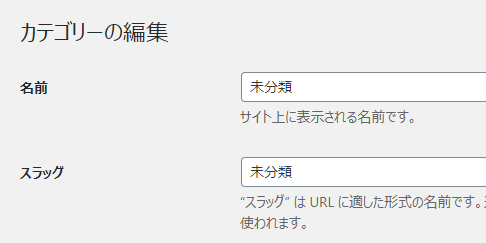
スラッグとは、カテゴリーページ(同じカテゴリーに属する記事一覧)のURLの一部となります。半角英数字で入力するのがいいでしょう。
※入力できたら、画面下部の[変更を保存]をクリックするのを忘れずに。



お疲れさまでした😊👌
ここまでが今回のやっておくべき初期設定になります。
まだサーバーを開設されてない方は、こちらコノハウイングの簡単セットアップをおすすめします。




コメント
コメント一覧 (1件)
[…] あわせて読みたい 【WordPress】の初期設定~記事を書く前にやっておくべき5つの設定 WordPressのインストール後、記事を書き始める前にやるべき初期設定があります。この記事を読 […]